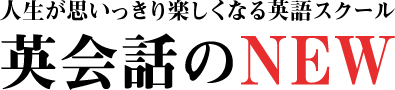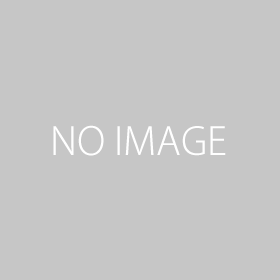Hey guys!!!

このページでは、
・Evernoteを最初に登録する方法
・「ワークチャット」と呼ばれる、チャット機能の設定方法
について説明します。
ワークチャットって?
チャットです(笑)まあLINEみたいなもんだと思ってください。(ただし「既読」機能はありません)
何に使うの?
交換日記プログラムでは、2つの目的で活用します。
①日記を書いたら「書いたよー」という通知を講師に送る
②講師が添削&日記を書いたら「書いたよー」という通知を受講生に送る
この「通知メッセージ」の役割を果たすのが、ワークチャットになります。
LINEみたいに、送るだけで通知がくればいいのですが、Evernoteは書いただけでは通知を送ることはできません。
イメージとしては、交換日記をリアルに書いたとしたら、「日記を相手に渡しに行く」という作業がありますが、それのイメージで使ってみてくださいね^^
Evernoteの登録方法
動画解説はこちら
文章よりも動画で見た方がわかりやすい方は以下でどうぞ。(以下のブログの内容と全く同じです)
まずはダウンロード
お使いのスマホ・タブレット・パソコンからEvernoteをゲットしてください。(完全無料で利用できます)
アプリのアイコンは、緑のゾウさんです。

ゾウさんをタップ(クリック)すると、以下の画面が出ますので、「アカウントを作成」をタップ。
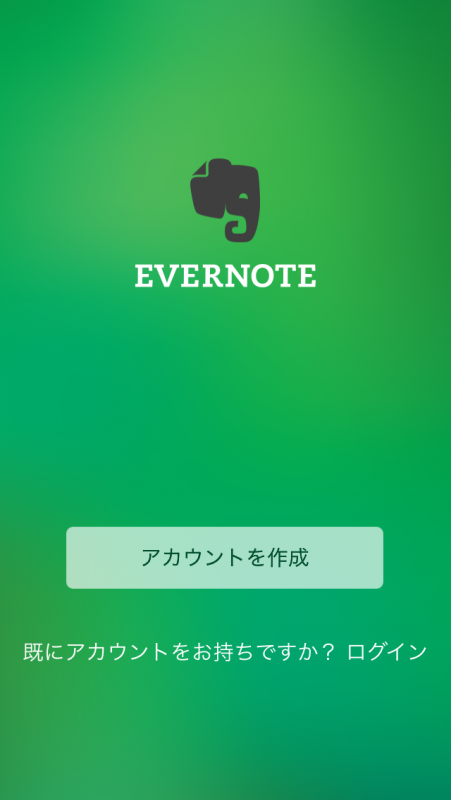
お使いのメールアドレスとパスワード(任意)を入力して、「アカウントを作成」をタップしてください。
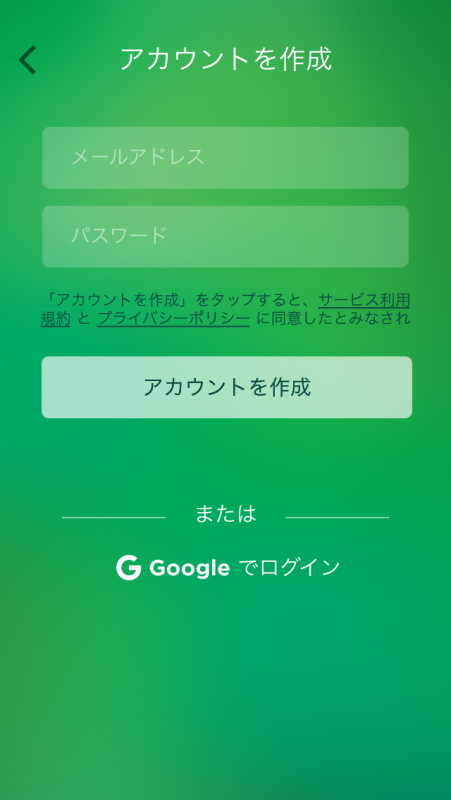
プランは「ベーシック」を選択します。◯をタップ。
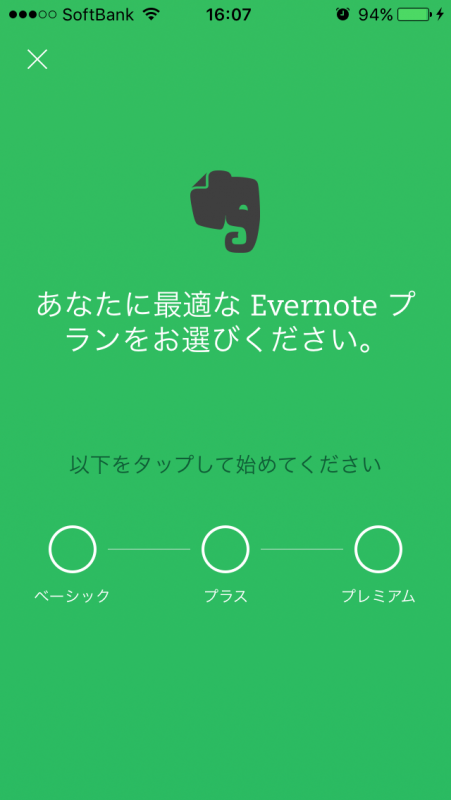
「ベーシック版を選択」をタップ。
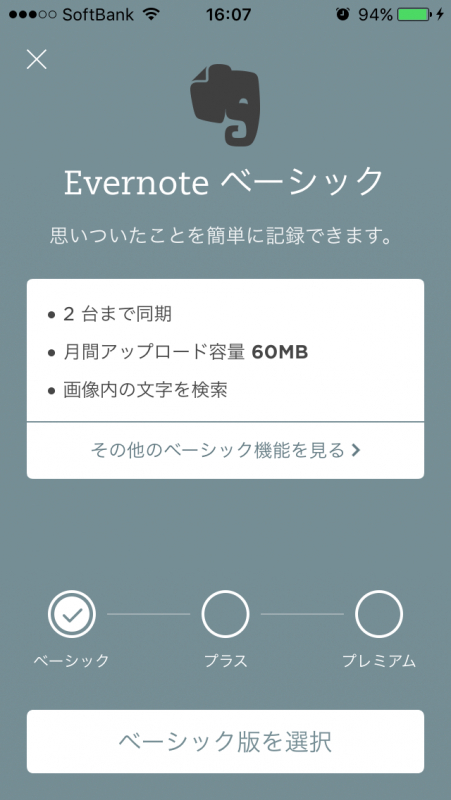
「利用を開始」をタップ。
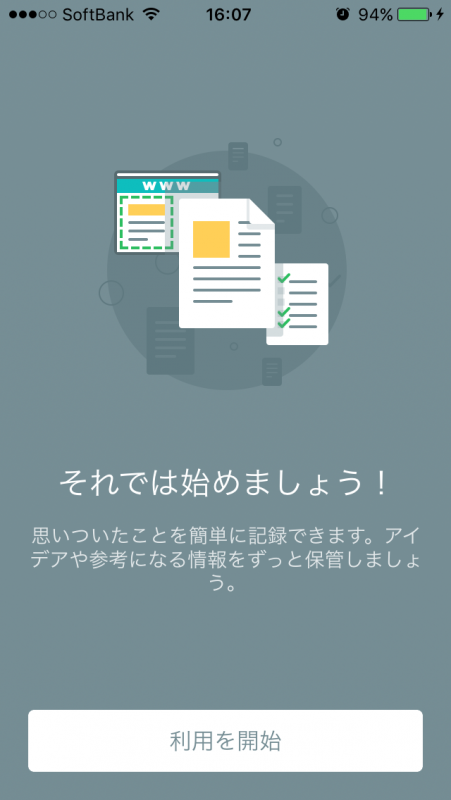
ここから重要!ワークチャットの設定
この画面が、メインの画面となります。
まず最初に「ワークチャット」をタップしてください。
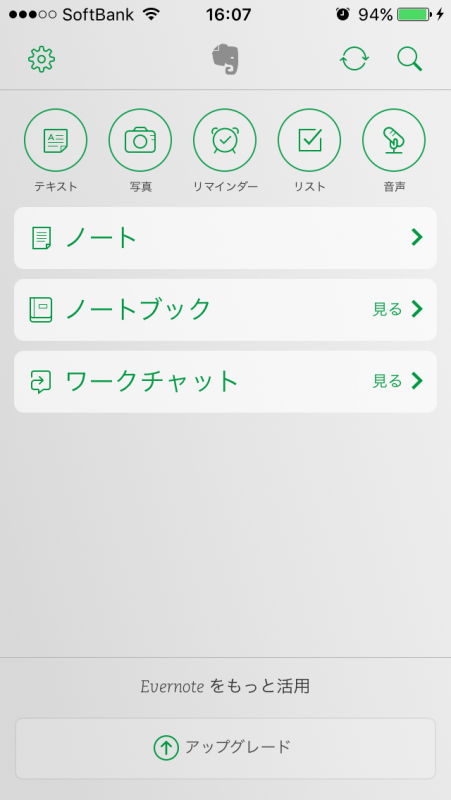
この画面で、右上の「+」をタップ。

「メールを確認」をタップ。
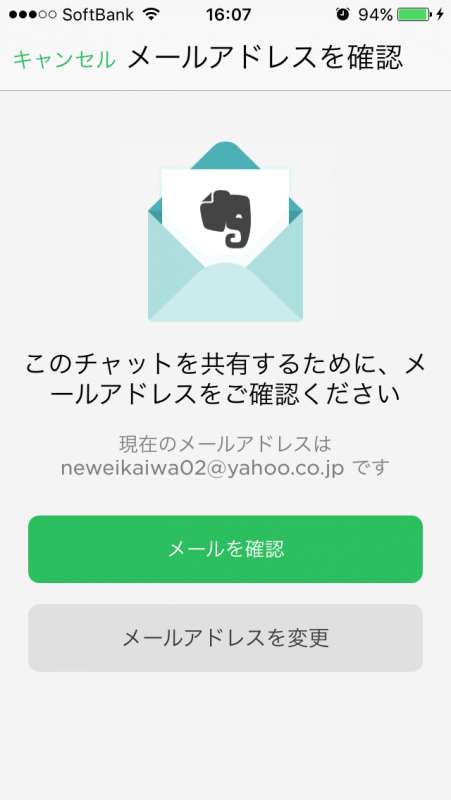
「完了」をタップしてください。
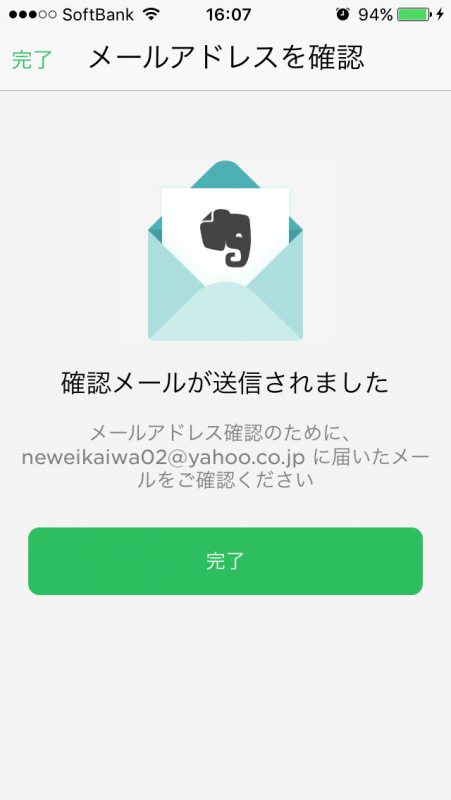
ご自身の登録したメールボックスへ
Evernoteを一旦終了させてください。
登録に利用したメールアドレスのメールボックスへ移動してください。
ここでは Yahooのメールアドレスを利用したので、Yahooのメールボックスで見ていきます。
「Evernoteメールアドレス確認」という件名のメールが届いているので確認します。
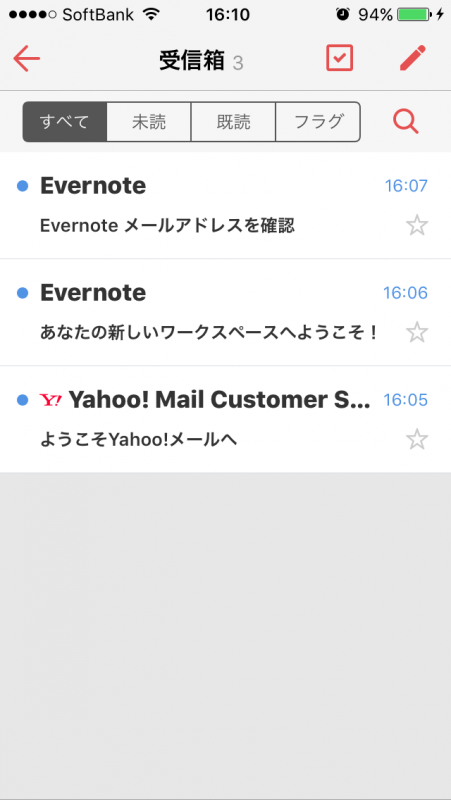
「メールアドレスを確認下さい」という内容と、長いリンクが貼ってあります。このリンクをタップしてください。
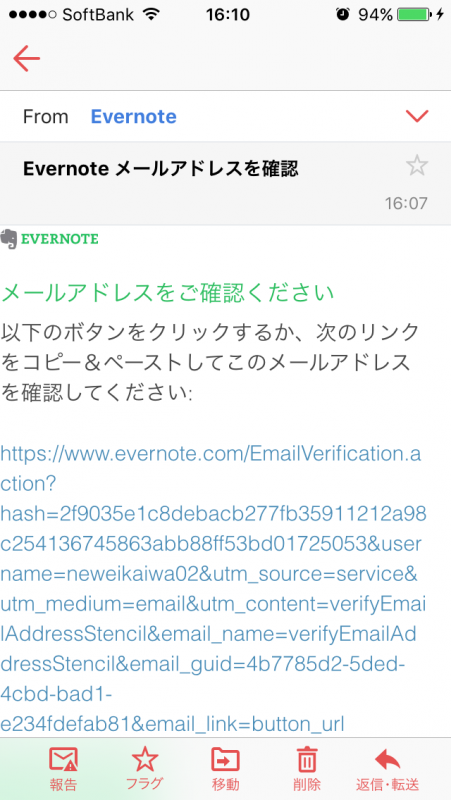
「メールアドレスが確認されました」と出たらOKです。
※ここで、再度メールアドレスとパスワードでEvernoteにログインするよう指示が出るときがあります。指示に従って、Evernoteへログインしてください。「Googleでログイン」は利用しないでください。
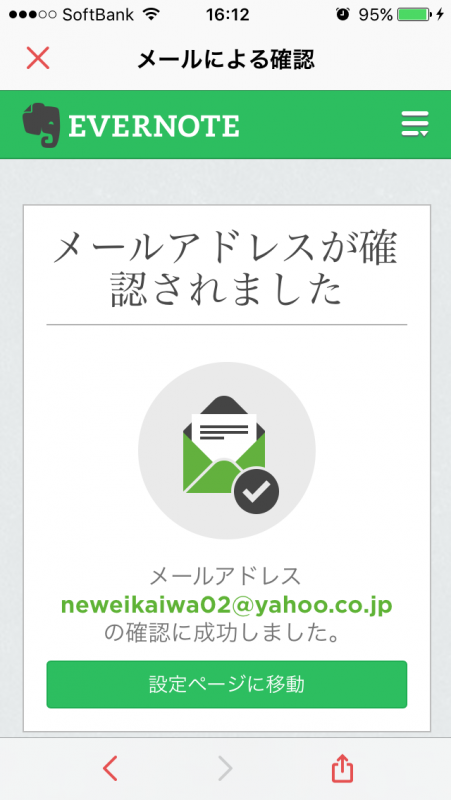
再びEvernoteを立ち上げてください。「ワークチャット」に進みます。
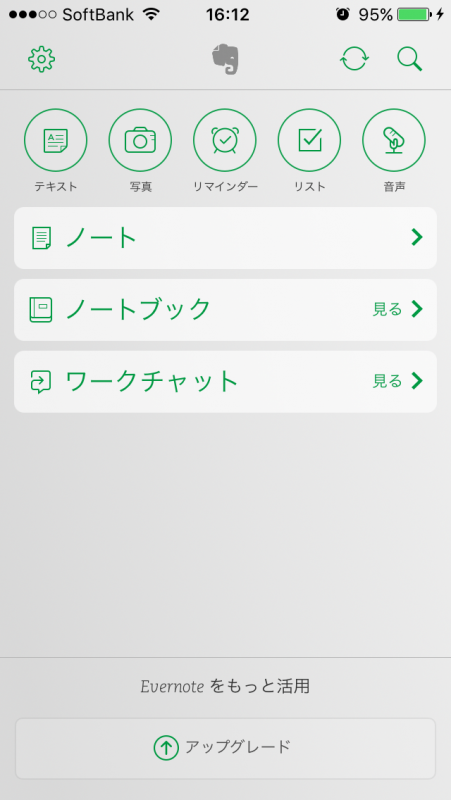
再び、画面右上の「+」をタップします。

今回は、「新規チャット」が入力できる画面に移行します。
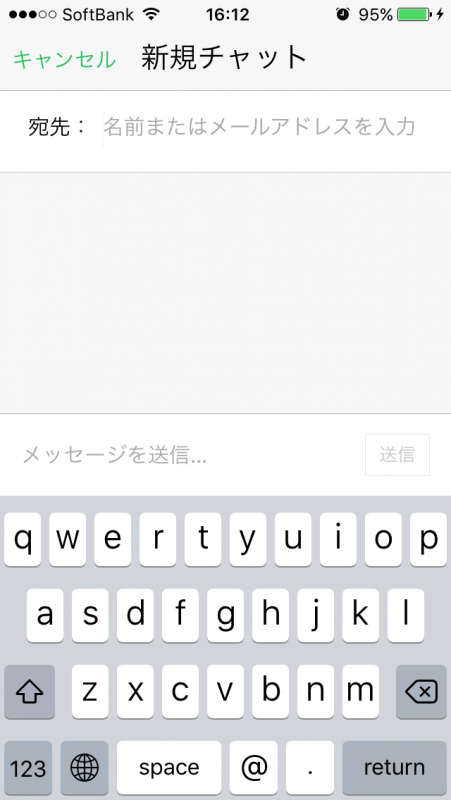
この画面が出ればOK!設定は終了です。
お疲れ様でした!
メールアドレスを連絡ください
ここまでできましたら、登録したメールアドレスをNEWまでご連絡ください。(パスワードは必要ありません)
その後、Tatsuya Iwasakiからお試しのチャットが「ワークチャット」に届きます。
こんな感じで見れます。
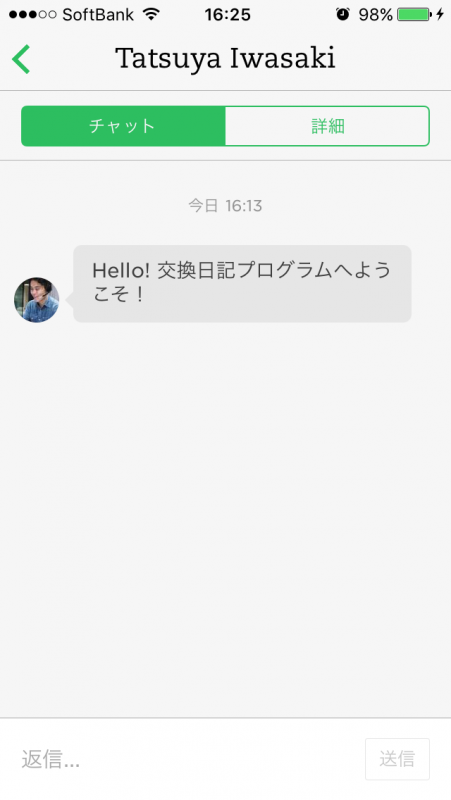
その後、あなたの講師と、日本語サポート講師のMaiko先生から、ワークチャットが届きます。
これで、ワークチャットの準備は完了です!
うまくいかない場合
うまくいかない、よくわからない、という場合は、岩崎まですぐにご連絡下さい。
Evernoteのチャット機能は、まだまだ開発段階にあるみたいで、うまく機能しない場合があります。
万が一チャットが使えなくても交換日記はできますが、使えた方が楽ですので、よろしくお願いします。